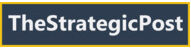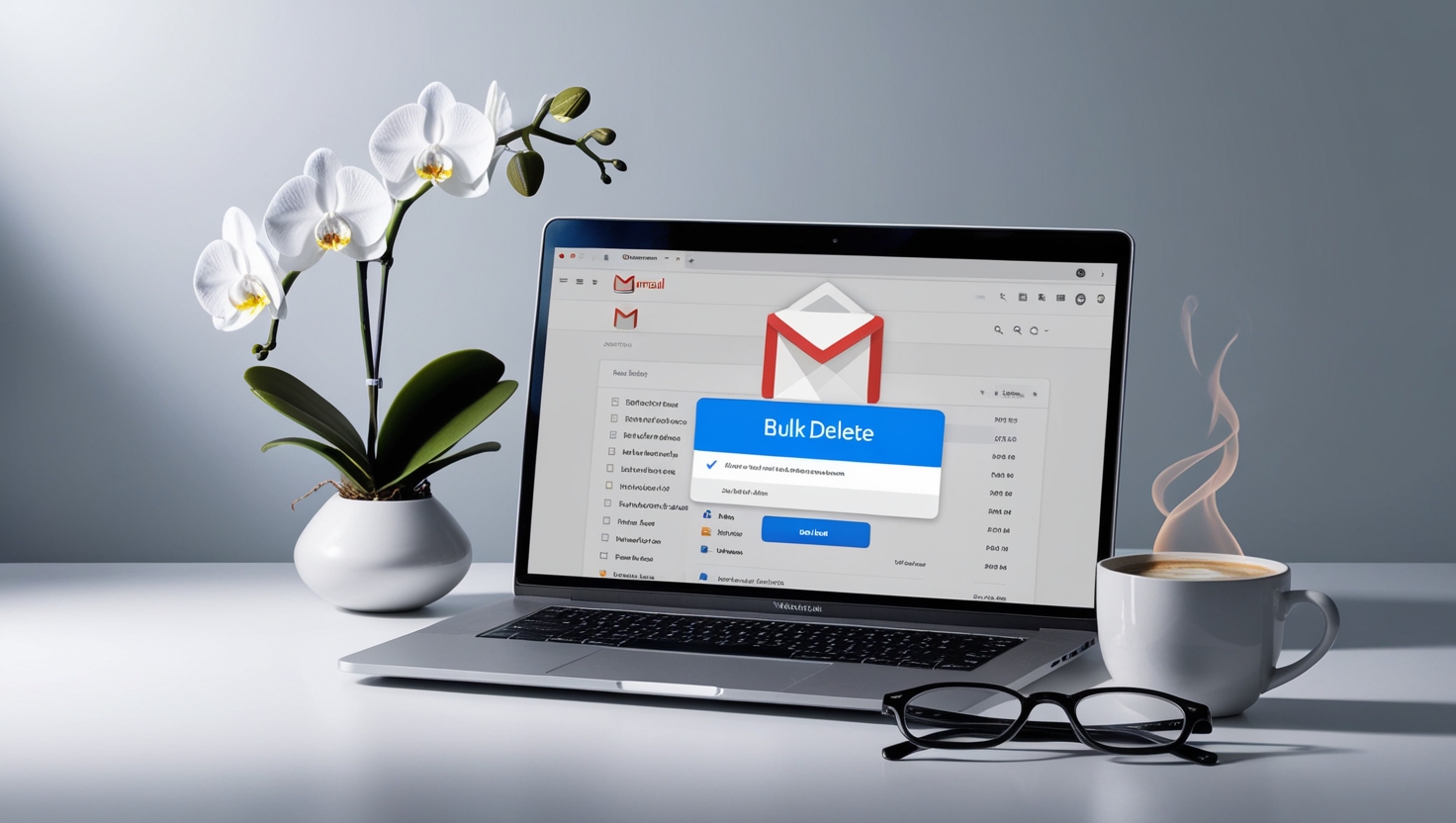How to Bulk Delete Emails in Gmail: A Comprehensive Guide
Date: September 3, 2024
Time: 2:00 PM

How to Bulk Delete Emails in Gmail/ Thestrategicpost
How to Bulk Delete Emails in Gmail, Managing a cluttered Gmail inbox can be overwhelming, especially when you have thousands of emails piling up. Whether you’re looking to free up storage space or simply want to start fresh, bulk-deleting emails is an efficient way to achieve this. In this guide, we’ll walk you through the process step by step, ensuring you can manage your inbox effectively.
1. Why Bulk Deleting Emails is Important
Over time, your Gmail inbox can become cluttered with promotional emails, newsletters, and other non-essential messages. Bulk deleting emails helps you:
- Free up storage space: Gmail offers 15 GB of free storage shared across Google Drive, Google Photos, and Gmail. Deleting unnecessary emails can prevent you from running out of space.
- Improve productivity: A clean inbox allows you to focus on important messages, reducing distractions.
- Enhance security: Regularly deleting old emails reduces the risk of sensitive information being compromised.
2. Before You Begin: Things to Consider
Before bulk deleting emails, keep the following in mind:
- Backup important emails: Ensure you’ve archived or saved any crucial emails before deleting them.
- Understand the implications: Once deleted, emails are moved to the Trash folder, where they remain for 30 days before being permanently deleted.
- Use filters wisely: Gmail’s powerful filtering tools can help you target specific types of emails for deletion, such as those from certain senders or emails older than a specific date.
3. Step-by-Step Guide to Bulk Deleting Emails
Accessing Your Gmail Account
- Log in: Open your preferred web browser, go to Gmail, and log in using your credentials.
- Navigate to your inbox: Once logged in, you’ll be taken directly to your inbox.
Filtering Emails for Bulk Deletion
- Use the search bar: At the top of your inbox, use the search bar to filter emails. For example:
- By sender: Type
from:[email@example.com]. - By date: Use
before:2022/01/01to find emails before January 1, 2022. - By subject: Use
subject:[keyword]to filter emails by specific keywords.
- By sender: Type
- Apply filters: After typing your filter criteria, press
Enter. Gmail will display only the emails matching your criteria.
Bulk Deleting Emails from the Web Interface
- Select all emails:
- Click the checkbox at the top left of your inbox to select all emails on the current page.
- If you want to delete more than 50 emails at once, click the option that says, “Select all conversations that match this search.”
- Delete emails:
- Click the trash icon at the top of your inbox. This will move all selected emails to the Trash.
- Empty Trash:
- Go to the Trash folder in the left sidebar.
- Click “Empty Trash now” at the top of the page to permanently delete the emails.
Using the Gmail Mobile App
- Open the Gmail app: Launch the app on your smartphone or tablet.
- Filter emails: Use the search bar at the top to filter emails as described in the web interface section.
- Select and delete:
- Tap the circular icon next to each email to select it.
- Once selected, tap the trash icon to delete the emails.
- Empty Trash:
- Go to the Trash folder, usually found in the left sidebar.
- Tap “Empty Trash now” to permanently delete the emails.
4. Additional Tips and Tricks
- Set up automatic filters: Use Gmail’s filter settings to automatically archive, delete, or categorize incoming emails based on criteria you set.
- Use Google Takeout: Backup your emails using Google Takeout before performing a massive cleanup.
- Schedule regular cleanups: Consider setting a reminder to clean your inbox monthly or quarterly.
5. Conclusion
Bulk deleting emails in Gmail is a straightforward process that can greatly improve your productivity and free up valuable storage space. By following the steps outlined in this guide, you can efficiently manage your inbox and maintain a clutter-free email environment. Remember to always back up important emails before deleting and consider setting up filters to automate your email management in the future.
If you Liked Reading our Blog Read More Blogs Here and Below is the Link to our WhatsApp channel Join it for the Latest Post Updates. (Read For WhatsApp Channel Privacy and Security Here).
UseFull Resources:
| Resources | Resources |
|---|---|
| Tooldar: Tooldar | Hemingway Editor: Hemingway Editor |
| Ilovepdf3: Ilovepdf3 | Grammarly: Grammarly |
| Adorepdf: Adorepdf | Coursera: Coursera |
| Custom Design Agency: Articon Design Agency | Udemy: Udemy |
| Google: Google | Khan Academy: Khan Academy |
| Yandex: Yandex | Wolfram Alpha: Wolfram Alpha |
| Baidu: Baidu | TED Talks: TED Talks |
| Medium: Medium | Skillshare: Skillshare |
| Quora: Quora | Canva: Canva |
| Duolingo: Duolingo | Figma: Figma |
| Nerdfitness: Nerdfitness | Trello: Trello |
| DeepL: DeepL | Notion: Notion |
| LinkedIn: LinkedIn | Asana: Asana |
| Stack Overflow: Stack Overflow | Mailchimp: Mailchimp |
| GitHub: GitHub | Zapier: Zapier |
Note : These Above Resources Are just for Educational and ease of use Purposes we neither Endorse them, they were working at the time of sharing.
.Disclaimer: The information presented in this blog is for educational and informational purposes only and should not be considered financial, Political, or cultural advice. All efforts have been made to ensure the accuracy of the content at the time of writing.
Think We Missed Something?
If you notice an error or have a suggestion, we encourage you to submit a correction. Help us keep our information up-to-date and reliable!